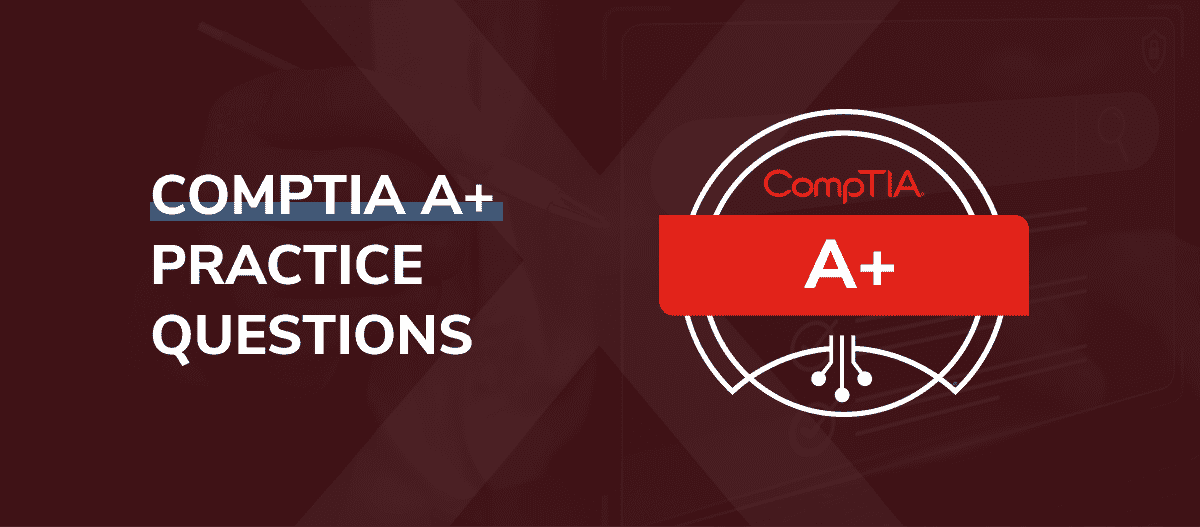
Introduction
The CompTIA A+ certification is the industry-leading credential that validates the skills of entry-level computer technicians. It covers a broad range of IT support and troubleshooting competencies across hardware, operating systems, networking, security, and operational procedures.
With technology now being integral to both personal and professional realms, there is high demand for qualified IT support professionals. A CompTIA A+ certification helps candidates demonstrate the essential skills and knowledge to begin an IT career.
However, the CompTIA A+ exams are challenging. You will need to demonstrate real-world troubleshooting abilities across various situations that technicians encounter on the job. Exam questions are performance-based, meaning you must apply the correct methodology and tools to diagnose and resolve specific issues.
This article provides crucial troubleshooting tips and techniques for common scenarios tested in the CompTIA A+ exams. Mastering these will not only prepare you for the test but also equip you with practical skills that are invaluable in the workplace.
Whether you are facing hardware failures, operating system crashes, network connectivity issues, or security breaches, this guide will help you develop the structured problem-solving approach required to tackle them. With determination and practice, you will pass the test and qualify for rewarding IT roles.
Hardware Troubleshooting
Around 50% of the CompTIA A+ exam focuses on hardware-related issues and troubleshooting. This section provides targeted tips on how to diagnose and fix some of the most common problems.
Identifying Hardware Issues
Being able to accurately recognize hardware failures is critical for a support technician. This allows you to quickly pinpoint faulty components for replacement or repair.
Here are some tips to spot common hardware issues:
Visual cues
- Visually inspect the interior and exterior of hardware for damage. Look for burnt components, frayed cables, or broken pieces.
- Check indicator LEDs on devices – a missing or flashing LED can indicate a hardware fault.
- Inspect monitors for visual artifacts, distorted images, or dead pixels.
Auditory cues
- Unusual beeps from system speakers or POST error beeps indicate hardware failures during the boot-up sequence.
- Listen for odd noises like squealing fans, clicking hard disks, or buzzing capacitors.
- Take note of devices that are abnormally loud or quiet.
Performance cues
- System lockups, blue screens, program crashes all denote underlying hardware issues.
- High operating temperatures, thermal throttling, and unexpected shutdowns likely stem from overheating components.
- Pay attention to slow system performance that may be caused by failing hardware.
Troubleshooting Motherboards, CPUs, and RAM
The motherboard, CPU, and RAM form the core of a computer system. As such, issues with these components can completely halt operations. Here is how you methodically diagnose and replace these critical pieces of hardware:
1. Isolate the faulty component
- If possible, swap suspected parts with known working spares to test functionality.
- For motherboards, check that CPU, RAM slots, PCIe lanes, etc. are not damaged.
- Stress test CPUs and RAM with intensive apps to check for defects.
2. Update BIOS/drivers/firmware
- Outdated software and firmware can sometimes cause incompatibilities.
- Flash BIOS, upgrade chipset drivers, reset CMOS to defaults.
3. Test and replace hardware
- If isolated parts still fail, they need replacement or professional repair.
- When replacing, consult hardware compatibility lists and system requirements.
Resolving Hard Disk and SSD Issues
Booting from a damaged or failed hard disk or SSD can prevent access to the operating system. Additionally, corrupted storage devices lead to missing data issues. Use these tips to fix common disk problems:
Boot failure troubleshooting
- If the BIOS does not detect the disk, check interface cables and ports for damage.
- Attempt booting from a disk repair tool or external media to access the OS.
- Replace undetected disks and attempt data recovery if possible.
Corrupted data troubleshooting
- Scan disks for errors using built-in OS tools like CHKDSK or fsck.
- If filesystem corruption is found, attempt repairs before replacing the disk.
- Use data recovery software to rescue files from formatted, RAW, or inaccessible disks.
Diagnosing Faulty Power Supply Units (PSUs)
Failure of the PSU can abruptly halt a system by cutting off power delivery. Additionally, unstable power output can corrupt components. Follow these best practices when faced with PSU issues:
Test output voltages
- Use a digital multimeter to measure voltage rails like 12V, 5V, and 3.3V.
- Compare readings to expected values based on PSU specifications.
- If voltages are abnormal, the PSU should be replaced.
Check ripple and noise
- Excess ripple or noise indicates poor PSU performance that necessitates replacement.
- Specialized equipment like an oscilloscope is required for accurate measurements.
Prevent damage
- Never open or service PSUs due to hazardous voltages inside.
- When replacing units, carefully re-cable all modular PSU connectors.
Troubleshooting Network Interface Card (NIC) Issues
Network interface cards that malfunction can cut access to networked resources. Use the following strategies to restore connections:
Update or reinstall drivers
- Outdated, misconfigured, or corrupted NIC drivers commonly cause connection drops.
- Fully uninstall the existing driver and freshly install the latest version.
Reset the NIC
- If drivers are up to date, resetting the NIC often resolves temporary software glitches.
- This can be done in Windows Device Manager by disabling and re-enabling the NIC.
Check NIC status lights
- Most NICs feature link and activity indicator lights that can diagnose issues.
- No light when connected likely indicates hardware failure requiring replacement.
Table 1: Hardware Troubleshooting Checklist
| Issue | First Steps | Tools Needed | Next Steps |
|---|---|---|---|
| No display | Reseat RAM; Test monitor/cables | Known working parts | Replace faulty hardware |
| Overheating | Clean intake/exhaust; Replace thermal paste | Compressed air, isopropyl alcohol | Tune fan curves; Upgrade cooling |
| Driver crashes | Uninstall/reinstall drivers | Integrated OS tools | Test in safe mode; Update motherboard BIOS |
| Corrupted OS | Boot repair media; Check SMART disk health | Repair CD/USB, CHKDSK | Backup data; Clean install OS |
| Cannot boot | Boot alternate media; Check boot order | Repair CD/USB, BIOS menus | Replace non-functioning hardware |
| BSODs | Note stop code; Disable non-essential services | Reliability monitor, MSCONFIG | Target specific failed drivers/services |
| Slow performance | Monitor resource usage; Check for malware | Task manager, antivirus scans | Reinstall OS; Upgrade hardware |
| Bad sectors | CHKDSK scan; S.M.A.R.T. test | Administrative tools | Backup data; Replace aging disk |
| No network access | Confirm physical connections; Test alternate devices | Cable tester, known working hardware | Replace faulty networking hardware |
Operating System Troubleshooting
The CompTIA A+ exam tests your ability to effectively diagnose and repair Windows operating system issues. Focus on the following common OS problem scenarios:
Strategies for Troubleshooting Windows Boot Failures
Booting into Windows is prevented if critical system files are damaged or boot parameters are misconfigured. Attempt the following recovery strategies:
Use automatic repair tools:
- Windows Setup can automatically diagnose and fix certain failures like boot configuration issues.
- If Windows 10 fails to boot properly, it will automatically trigger startup repair features.
Boot into safe mode:
- Safe mode loads a minimal version of Windows with just essential services.
- If safe mode loads properly, the issue likely stems from faulty drivers or software.
Use bootrec.exe:
- The bootrec tool can automatically rebuild critical boot files and partitions.
- From recovery media, run bootrec commands like
/FixMbr,/FixBoot,/ScanOs, and/RebuildBcd.
Fix MBR and bootloader:
- The master boot record (MBR) stores bootloader code on disk required for loading Windows.
- If corrupted, bootrec can rebuild it or bootsect can restore core files.
Troubleshooting Windows System Crashes, Lockups, and Blue Screens
Application or system crashes indicate instability caused by hardware faults, driver issues, malware, or OS corruption:
Understand BSOD codes:
- The stop error/stop code for blue screens provides clues on the root cause.
- Look up BSOD codes on Microsoft support sites or in documentation.
Check reliability history:
- Windows keeps detailed logs of crashes, error messages, and other notifications.
- Review reliability monitor alerts for troubleshooting leads.
Boot to safe mode:
- If the system crashes during normal boot, safe mode avoids loading most drivers and software.
- If stable in safe mode, isolate the faulty driver or service causing crashes.
Update drivers/firmware:
- Faulty or outdated drivers are the most common source of crashes and BSODs.
- Fully update motherboard firmware, chipset drivers, and other critical software.
Common Windows Stop Codes
| Stop Code | Possible Cause | Troubleshooting |
|---|---|---|
PAGE_FAULT_IN_NONPAGED_AREA |
Faulty memory, drivers, or storage | Test RAM, check disk health |
SYSTEM_THREAD_EXCEPTION_NOT_HANDLED |
Problematic drivers, services, malware | Safe mode, clean boot, antivirus scan |
IRQL_NOT_LESS_OR_EQUAL |
Outdated drivers, services, PCI cards | Update or reinstall associated drivers |
KERNEL_SECURITY_CHECK_FAILURE |
Corrupted system files, disk errors, malware | Startup repair, CHKDSK, clean boot |
UNEXPECTED_KERNEL_MODE_TRAP |
Hardware issues, defective memory or drivers | Test components individually, update drivers |
CRITICAL_PROCESS_DIED |
Software conflicts, power faults, overclocking issues | Disable overclocking, test hardware stability |
Malware and Virus Removal
Despite security measures, malware infections can still occur and seriously impact system stability:
Contain the infection:
- At the first sign of infection, disconnect from networks to prevent spreading.
- Boot into safe mode before any cleaning attempts.
Determine infection severity:
- The type of malware and number of infected files plays into the removal steps.
- Perform scans with multiple updated antivirus tools to gain insight.
Remove malware and viruses:
- Leverage antivirus software to automatically quarantine or delete infected files.
- Manually deleting persistent malware may be required in some cases.
Restore and immunize:
- After removal, run full system scans to verify all threats have been eliminated.
- Update software, apply patches, modify user behavior to prevent reinfection.
Troubleshooting Windows User Profile and Permission Issues
Corrupted profiles and folder permission problems can prevent access to personal data:
Test new user accounts:
- Create new temporary user accounts to check if issues persist system-wide.
- If the problem only affects one profile, it likely is corrupted and needs restoring.
Restore user profiles:
- Back up and delete corrupted profile folders and reboot to have Windows recreate them.
- Roll back to a System Restore point prior to profile corruption.
Reset folder permissions:
- Utilize the effective permissions tab of advanced security settings to view and reset permissions.
- Verify inherited permissions from parent folders are not restricting access.
Common Windows Recovery Tools
| Tool | Description | When to Use |
|---|---|---|
| System Restore | Reverts system state to prior restore point | Recently installed apps/drivers cause issues |
| Startup Repair | Automatically diagnoses and repairs boot issues | Windows fails to start properly |
| Reset This PC | Fresh install of Windows retaining user data | OS corruption and system-wide issues |
| CHKDSK | Detects and recovers corrupt disk file systems | File copy issues or missing data |
| SFC | Scans and restores corrupt system files | System files missing or preventing boot |
| DISM | Repairs Windows image files and system state | Startup repair fails to fix booting issues |
Security and Network Troubleshooting
The CompTIA A+ exam confirms not only that technicians can set up networking and security correctly but also troubleshoot issues when they inevitably arise.
Resolving Authentication Issues
Authentication allows verified access to systems and resources. Failures typically arise from account lockouts or login problems:
Resetting passwords and permissions
- Utilize administrator access to manually reset local account passwords that are expired or forgotten. This can be done through user management tools.
- For domain accounts, coordinate with Active Directory administrators to unlock accounts or reset passwords, as local administrators may not have access.
- If users are unable to login due to permission problems, verify the account is part of the correct security groups and has the necessary access to resources. Check both share and NTFS permissions[2].
- Implicit deny rules from inherited permissions could be restricting access, so review effective permissions on folders and files[4]. Override inherited permissions if needed.
- For encrypted files using EFS (Encrypted File System), the account must have the correct public-private key pair to decrypt. A forgotten password prevents decryption, rendering data inaccessible[3].
- Enable auditing to track failed login attempts and review logs. Use account lockout policies to secure accounts after repeated failures[2].
- Set password complexity requirements and force expiration after a defined interval to boost security[2].
The CompTIA A+ exam covers key Windows security settings like UAC (User Account Control), account types and groups, share vs. NTFS permissions, and encryption features like EFS and BitLocker. Master these concepts to troubleshoot authentication and access issues.
Connectivity and Latency Problems
Latency refers to delays in network communication that can severely impact connectivity and throughput. As a technician, optimize TCP/IP settings and network hardware to minimize latency:
- Latency can stem from distance between devices, transmission mediums, network congestion, or overloaded servers[1]. Test to isolate the source.
- Optimize TCP/IP parameters like MTUs and window sizes for the network. Consult ISPs for ideal configurations[2].
- Upgrade network infrastructure to faster transmission mediums like fiber optic where possible to reduce latency.
- Check cables and ports between devices for any damage, defects or version incompatibility that restricts speed.
- Inspect switches, routers, firewalls and other network hardware. Update firmware or replace aging units[3].
- Change wireless router channels to reduce interference from nearby networks. Optimize antenna positioning and upgrade to mesh networks if needed[4].
- When hosting applications on cloud platforms, choose regions closest to your user base to minimize geographical latency[5].
With complex connectivity issues across hardware and software, structured troubleshooting is key. The CompTIA A+ exam expects candidates to demonstrate thorough understanding of optimizing network performance.
Wireless Network Troubleshooting
Wireless networks introduce complexities with radio interference, signal strength, and compatibility issues. Follow these best practices to improve Wi-Fi connectivity:
- Adjust the transmission channel on the wireless router to reduce interference from nearby networks[3]. Channels 1, 6, and 11 are commonly recommended in the 2.4GHz band.
- Optimize antenna positioning and upgrade to mesh networks if dead zones exist in your coverage area[4]. Antennas should point vertically with clear line of sight.
- Switch devices to the cleaner 5GHz band if the 2.4GHz spectrum seems overcrowded and slow. However, 5GHz has shorter range so test accordingly[5].
- Update wireless NIC drivers and firmware on clients to the latest release to resolve compatibility issues with routers[2].
- Replace aging routers that may have declining wireless broadcast strength. The latest Wi-Fi 6 routers offer faster speeds and broader coverage.
With home and office networks alike depending more and more on Wi-Fi, it is essential for technicians to master troubleshooting techniques to keep connectivity running smoothly.
VPN and Remote Access Problems
Virtual private networks (VPNs) and remote access gateways facilitate secure connections for telecommuters and traveling employees. However, misconfigurations can disrupt access:
- Verify VPN protocols match on both server and client sides. Common protocols like IKEv2, SSTP, L2TP/IPSec must align between endpoints[1].
- Check VPN server health status pages for uptime monitoring, resource utilization, active connections and other telemetry to identify capacity or resource issues[3].
- Validate accounts have valid certificates or credentials to authenticate and connect to VPN concentrators. Consult identity management systems logs[2].
- Review network firewall, router and VPN device rules to confirm ports like 500, 4500 UDP and protocol ESP are open for VPN traffic[4].
- For remote desktop access problems, confirm NLA (network level authentication) is enabled and users have permissions to access resources via RDP[2].
Conclusion and Final Tips
With technology now being integral to both personal and professional realms, there is high demand for qualified IT support professionals. A CompTIA A+ certification validates the essential troubleshooting competencies across hardware, operating systems, security and networking.
This guide provided targeted troubleshooting tips for common scenarios tested in the CompTIA A+ exams. We covered issues ranging from hardware failures, OS crashes, network connectivity problems and security breaches. Mastering structured troubleshooting methodologies for both legacy and emerging technologies will serve you well in IT roles.
As a final tip, also cultivate core skills like communication, documentation and customer service. Technical wizardry only goes so far – you need to collaborate with users and stakeholders while resolving support issues.
With diligent preparation using comprehensive resources, passing the CompTIA A+ exam is absolutely achievable. Combine this knowledge foundation with commitment to continued learning and enthusiasm to help people. This will surely lead to a rewarding career in IT support. Good luck!
